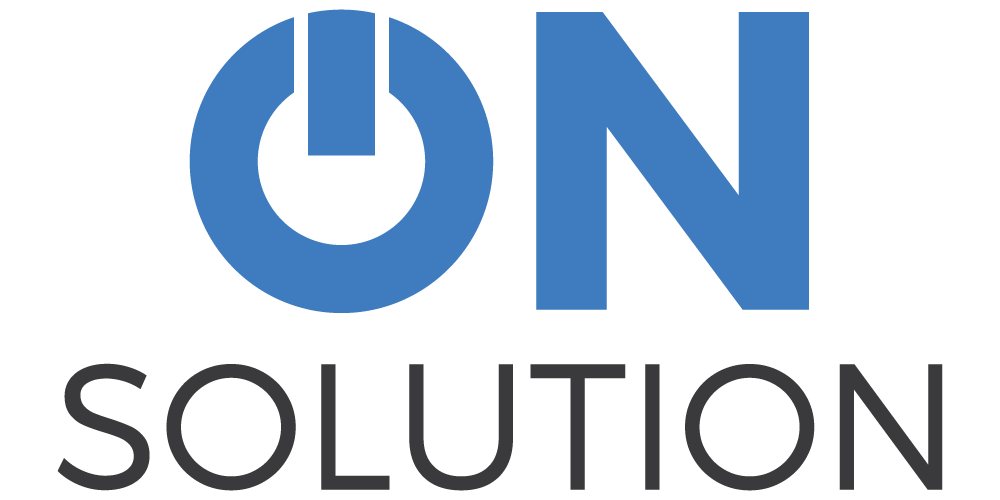Installing eTemperature – Windows Security Issues
95% of our support calls have to do with installation issues. 95% of those calls are solved by running the software with administrator rights.
It looks like Microsoft has chosen to throw the baby out with the bathwater. Not only do they stop malicious software from running, they stop anything that is slightly unusual. Since eTemperature wants to talk to a USB device it is a freak and is often blocked.
What I find really odd is that Windows will allow people to plug in a USB drive (one of the prime virus sources) but won’t work with safe hardware. To make it worse, I have seen the same issue with main stream printers.
The solution is quite easy:
- If you work in a large organisation with an IT department, get them to login and do the following.
- If you have to login, ensure you login with the administrator account
- Install the software before you plug in the reader.
- Plug in the reader and go through the process of finding the driver.
- Depending upon your operating system:
- Right mouse button click on the eTemperature icon and select “Run as administrator”, or
- Right mouse button click, select properties. Either press the “Advanced” button or go to the Security tab. You should find a “Run as administrator” option somewhere. Turn it on.
- Make sure that you get all the way to having eTemperature “waiting”. This includes the unlock code process if it is displayed.
After that you should be able to log in as yourself and not have to worry about doing the above again.
In some cases there remains an issue. Logging in as administrator is fine, but logging in normally still has a problem. Unfortunately at this point it is up to your IT department to work out which security setting they have used that is stopping the software.
So if you are having issues installing eTemperature or running it the first time, ensure you are running it as administrator. It will normally get you past all the problems.